- Visione pagina principale (studenti)
- Dettaglio menu strumenti (studenti)
- Visione pagina principale (docenti)
- Dettaglio menu strumenti (docenti)
Home page della piattaforma
{warning} La documentazione disponibile per l'attuale versione della piattaforma è sommaria, i contenuti saranno ampliati dopo aver concluso lo sviluppo.
La pagina principale della piattafoma mostra la lista delle materie con i contenuti pubblicati.
Ogni materia mostra solamente gli strumenti per i quali sono stati caricati dei contenuti.
Per ogni strumento c'è eventualmente una notifica che segnala quanti contenuti non sono stati ancora letti (funzionalità non ancora attiva).
Visione studenti
Di seguito la pagina principale come la vedono gli studenti:
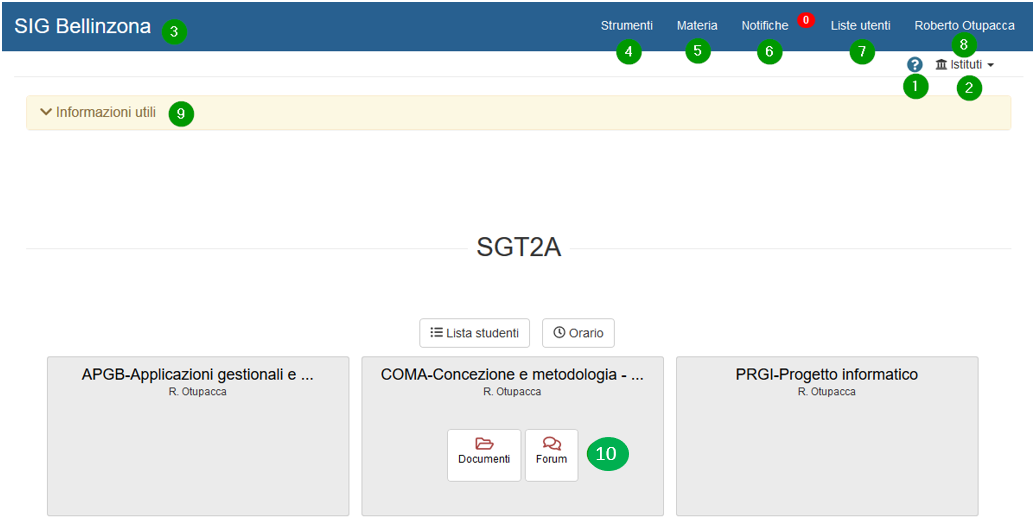
-
Help in linea con riferimento alla pagina che si sta consultando. Di seguito un esempio:
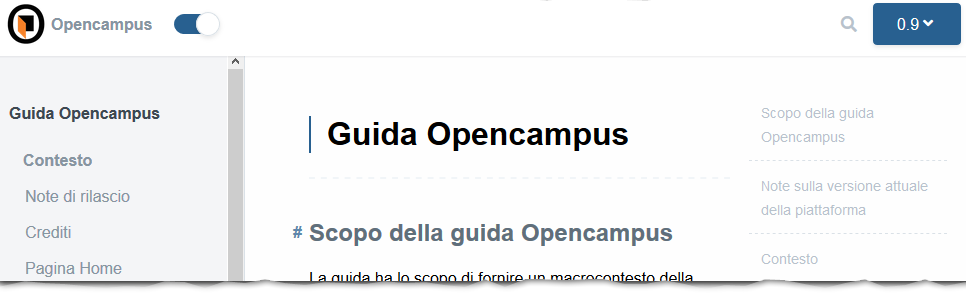
-
Lista degli istituti nei quali si è iscritti (può non esserci se si è iscritti in una scuola)
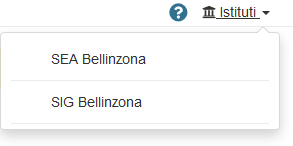
-
Nome della scuola, dipende dal punto 2).
Se ci si clicca sopra porta alla pagina principale della piattaforma. -
Lista degli strumenti per interagire con la piattaforma (vedi capitolo “Strumenti della piattaforma”xxxxxxxxxxx)
-
Menu per accedere direttamente a una materia da qualsiasi pagina della piattaforma senza dover tornare alla pagina principale.
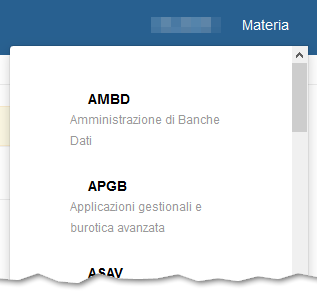
-
Lista delle notifiche della piattaforma (per ora è un menu non attivo per un problema del provider)
-
Liste utenti
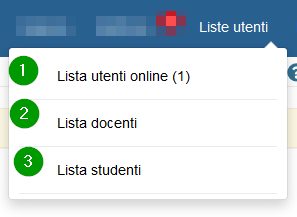
{success}
(1) Lista degli utenti che sono collegati in contemporanea alla piattaforma
(2)+(3) Lista dei docenti/studenti (con foto e email). È possibile visualizzarli suddivisi per classe ed eventualmente scaricare un pdf contenente la lista che si sta visualizzando.
-
Menu del profilo utente
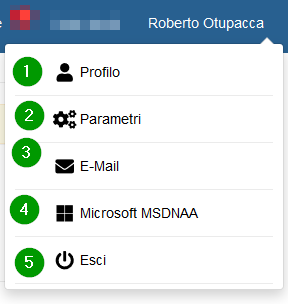
{success} (1) Visualizza il profilo utente per eventualmente cambiare la password
(2) Visualizza i parametri utenti per personalizzare la piattaforma (colori, ecc.)
(3) Link alla web mail dell’istituto
(4) Link per accedere al servizio Microsoft MSDNAA (è necessario inserire delle apposite credenziali)
(5) Esce dalla piattaforma (l’utente esce automaticamente dopo 40minuti di inattività nella piattaforma)
-
Lista degli avvisi di istituto (informazioni varie, cambi d’orario o d’aula, ecc)
-
Lista delle materie suddivise per classe
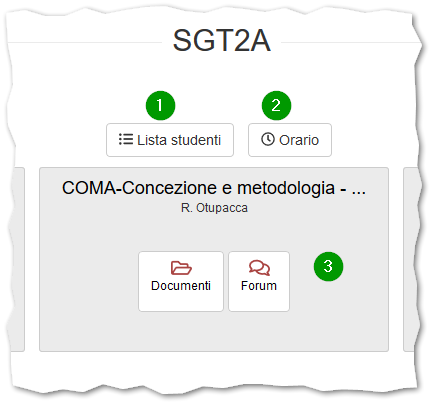
{success} (1)Visualizza la lista della classe della materia (accessibile anche dal menu “Liste utenti”
(2) Visualizza l’orario della classe (accessibile anche dal menu “Strumenti”, voce “Orario”)
(3) Visualizza la lista dei contenuti della materia suddivisa per strumento (forum, avvisi, documenti, blog, sitografie, Eserciziari). La materia mostra delle icone solo se per quella materia sono stati pubblicati dei contenuti, altrimenti il box appare vuoto.
Un click su un’icona della sezione 3) permette di visualizzare quanto pubblicato per quella materia:

{success} (1) Visualizza la materia a cui si riferisce il contenuto 4) più l’eventuale percorso navigato al suo interno (vedi 4) ).
(2) Permette di visualizzare il contenuto di quanto pubblicato a un’altra classe/materia a cui insegna il docente senza dover ripassare per forza dal menu principale della piattaforma
(3) Eventuali operazioni specifiche dello strumento didattico (4) Contenuto dello strumento didattico (navigabile)
Dettaglio menu strumenti (studenti)
Mostra la lista degli strumenti per visualizzare e inserire dei contenuti
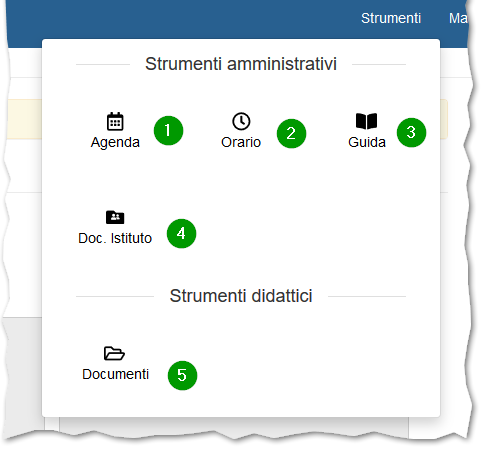
{success} (1) Strumento agenda: strumento per accedere all’agenda personale e caricare l’agenda delle prove scritte (vedi capitolo “Gestione agenda”)
(2) Strumento Orario: strumento per visionare gli delle classi, dei singoli docenti e dell’occupazione delle aule
(3) Strumento guida: si accede alla guida in linea della piattaforma (alternativa al click sull’icona (?) sempre presente in alto a destra)
(4) Documenti di istituto: si accede alla sezione dei documenti pubblicati dalla direzione fruibili da tutto l’istituto (gestione didattica, gestione qualità, …)
(5) Documenti: vedi capitolo “Gestione documenti”
Visione docenti
Di seguito la pagina principale come la vedono i docenti:
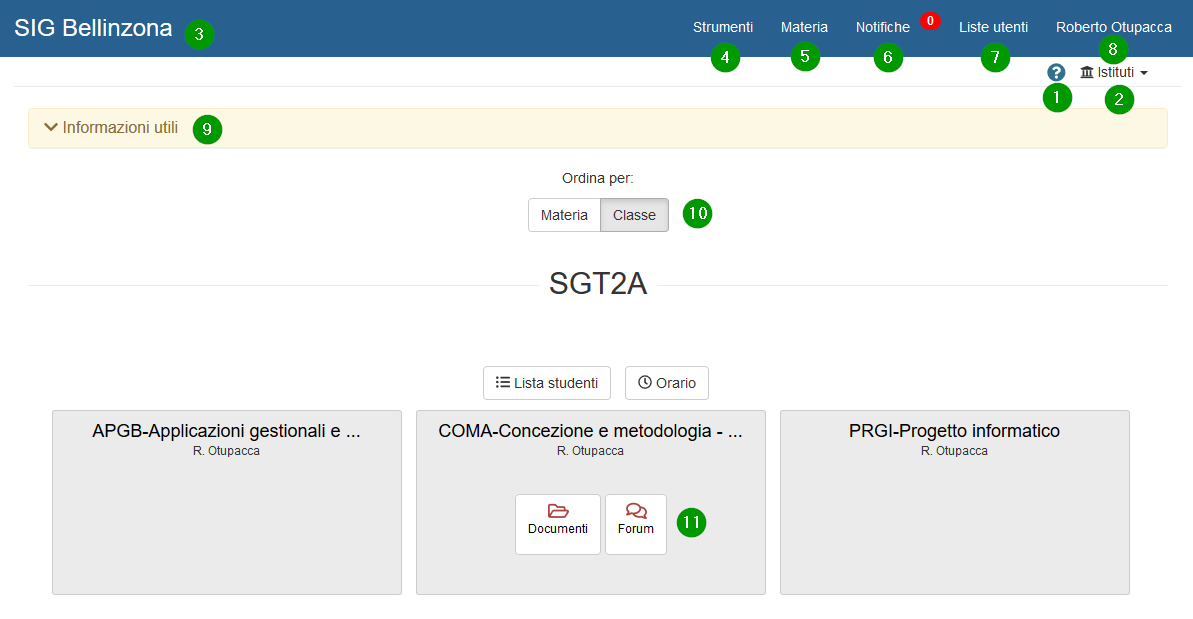
- Help in linea con riferimento alla pagina che si sta consultando. Di seguito un esempio:
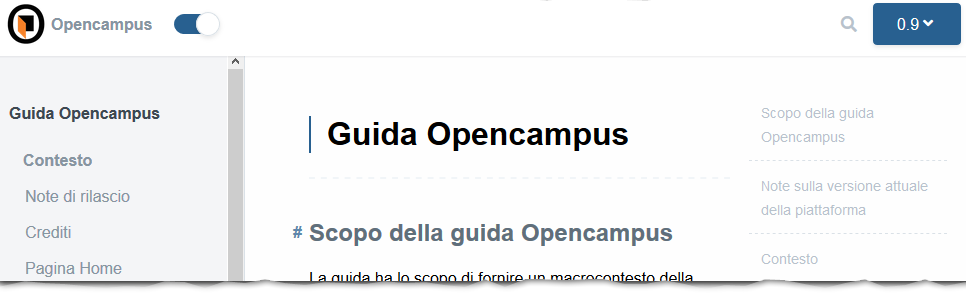
- Lista degli istituti nei quali si insegna (può non esserci se si lavora solo in una scuola)
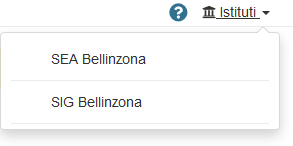
-
Nome della scuola, dipende dal punto 2). Se ci si clicca sopra porta alla pagina principale della piattaforma.
-
Lista degli strumenti per interagire con la piattaforma (vedi capitolo “Strumenti della piattaforma”)
-
Menu per accedere direttamente a una materia da qualsiasi pagina della piattaforma
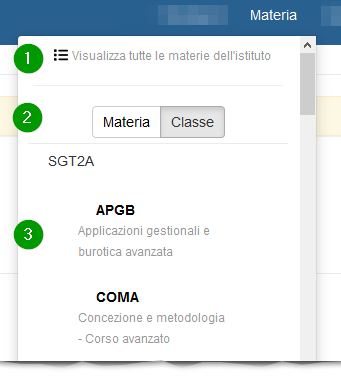
{success} (1) Per visualizzare tutte le materie dell’istituto (porta alla pagina principale
(2) Cambia la suddivisione della sezione 3) del menu
(3) Lista delle materie suddivise per classe o lista delle classi suddivisa per materia, dipende dal punto 2)
-
Lista delle notifiche della piattaforma (per ora è un menu non attivo per un problema del provider)
-
Liste utenti
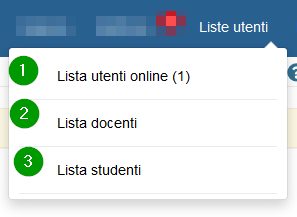
{success} (1) Lista degli utenti che sono collegati in contemporanea alla piattaforma
(2)+(3) Lista dei docenti/studenti (con foto e email). È possibile visualizzarli suddivisi per classe ed eventualmente scaricare un pdf contenente la lista che si sta visualizzando.
- Menu del profilo utente
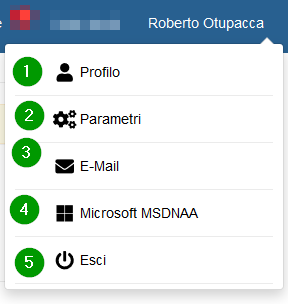
{success} (1) Visualizza il profilo utente per eventualmente cambiare la password
(2) Visualizza i parametri utenti per personalizzare la piattaforma (colori, ecc.)
(3) Link alla web mail dell’istituto
(4) Link per accedere al servizio Microsoft MSDNAA (è necessario inserire delle apposite credenziali)
(5) Esce dalla piattaforma (l’utente esce automaticamente dopo 40minuti di inattività nella piattaforma)
-
Lista degli avvisi di istituto (informazioni varie, cambi d’orario o d’aula, ecc)
-
Cambia la visualizzazione della sezione 11), mostrando una diversa suddivisione.
-
Lista delle materie suddivise per classe o lista delle classi suddivise per materia
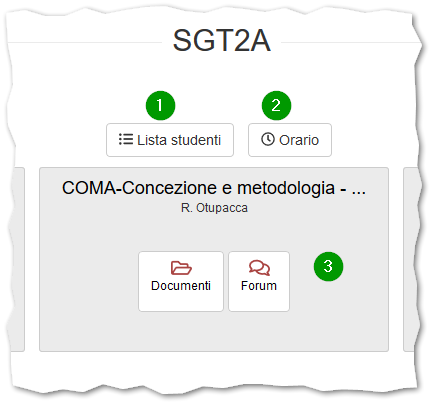
{success} (1) Visualizza la lista della classe della materia (accessibile anche dal menu “Liste utenti”
(2) Visualizza l’orario della classe (accessibile anche dal menu “Strumenti”, voce “Orario”)
(3) Visualizza la lista dei contenuti della materia suddivisa per strumento (forum, avvisi, documenti, blog, sitografie, Eserciziari). La materia mostra delle icone solo se per quella materia sono stati pubblicati dei contenuti, altrimenti il box appare vuoto.
Un click su un’icona della sezione 3) permette di visualizzare quanto pubblicato per quella materia:

{success} (1) Visualizza la materia a cui si riferisce il contenuto 4) più l’eventuale percorso navigato al suo interno (vedi 4) ).
(2) Permette di visualizzare il contenuto di quanto pubblicato a un’altra classe/materia a cui insegna il docente senza dover ripassare per forza dal menu principale della piattaforma
(3) Eventuali operazioni specifiche dello strumento didattico
(4) Contenuto dello strumento didattico (navigabile)
Dettaglio menu strumenti (docenti)
È il menu più importante della piattaforma. Mostra la lista degli strumenti per visualizzare, inserire, modificare, cancellare, pubblicare dei contenuti
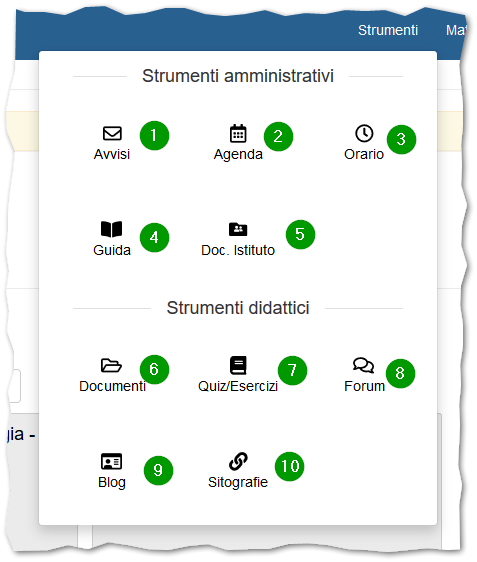
{success} (1) Strumento avvisi: serve per gestire gli avvisi da pubblicare alle varie materie
(2) Strumento agenda: strumento per accedere all’agenda personale e caricare l’agenda delle prove scritte (vedi capitolo “Gestione agenda”)
(3) Strumento Orario: strumento per visionare gli delle classi, dei singoli docenti e dell’occupazione delle aule
(4) Strumento guida: si accede alla guida in linea della piattaforma (alternativa al click sull’icona (?) sempre presente in alto a destra)
(5) Documenti di istituto: si accede alla sezione dei documenti pubblicati dalla Direzione fruibili da tutto l’istituto (gestione didattica, gestione qualità, …)
Gli strumenti dal 6) al 10) sono quelli didattici e permettono ai docenti di inserire contenuti pubblicabili alle varie materie a cui insegnano.
Una singola pubblicazione può coinvolgere più materie contemporaneamente, permettendo per esempio di mettere in comune a più classi dei forum, ecc.
La gestione degli strumenti didattici ha un’interfaccia e una modalità d’uso comune a tutti.
(6) Documenti: vedi capitolo “Gestione documenti”
(7) Quiz/esercizi: permette di realizzare dei quiz multiple choice per gli studenti (sono possibili domande a risposta singola, multipla, combinazioni di parole, frasi dove riempire gli spazi, domande libere)
(8) Forum: si possono aprire per le materie dei forum moderati dal docente
(9) Blog: permette di realizzare degli articoli commentabili dagli studenti
(10) Sitografie: permette di realizzare delle sitografie (se lo si desidera sono commentabili dagli studenti)